ArcGIS软件操作系列二(地图制图)
2020年毕业,参与工作,除了平常出差,大局部时间都在运用ArcGIS处置数据、制图,在此,先将一些制图的当心得撰写出来,希望能与各位共同交流。
1 数据准备:点、线、面等矢量数据、栅格数据的准备等(下一更会细致引见数据处置等方面的内容);
2 加载数据:翻开ArcGIS软件,加载需求出图的数据,如下图1:加载了新疆北疆地域的栅格数据、一些县市、主要居民点位置矢量数据(数据来源:国度根底天文信息库);
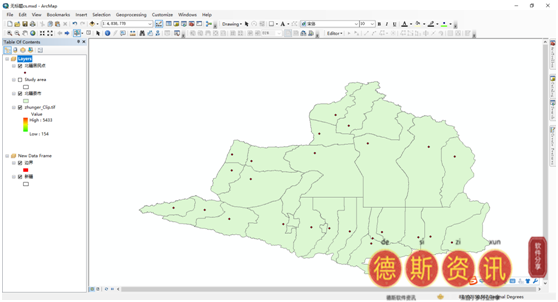
图1
3 数据渲染
数据加载完成之后,假如只是以这种方式去制图,很不美观,因而,在此之前需求对数据停止渲染。
双击左侧图层列表中红色框内的渲染图符号,如图2左;呈现如图2右,在弹出的图符号设置的对话框内,能够选择图符号的款式、大小、颜色等信息;
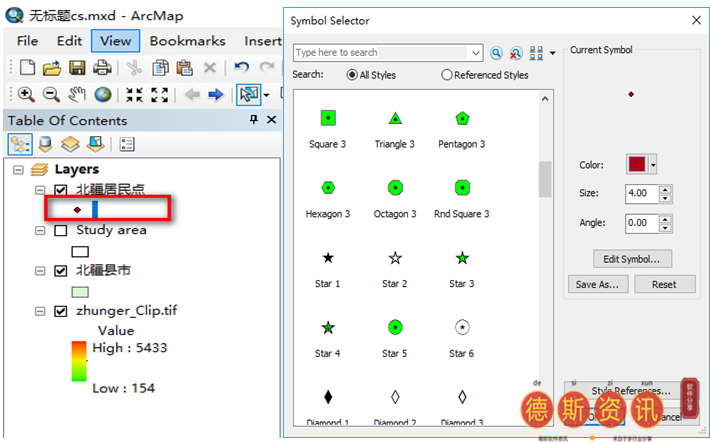
图2
假如只对点、线、面数据停止统一图符号渲染,就能够根本按上述思绪去设置,栅格数据渲染愈加简单,单击现有渲染图符号,停止颜色条带选择就OK了。但在此处提一下:
(1)假如需求依据某些县市称号不同,而对点、线、面停止不同符号渲染,则应选中图层,右键属性“Properties”,点击“Symbology”选项卡,但是点击“Categories”,在右侧Value Field选择分类显现的字段,之后下面Add All Values,就会以不同颜色来渲染不同要素,见图4;
(2)如果需要对每个要素进行标注,则在图3界面中点击Labels选项卡(图4),左上角蓝色框内的单选框一定要打√,否则不显示标注;下面红色框内的Label Field为需要标注的字段,本文以标注名称为例;Text Symbol可以设置标注的字体样式、大小、颜色等;
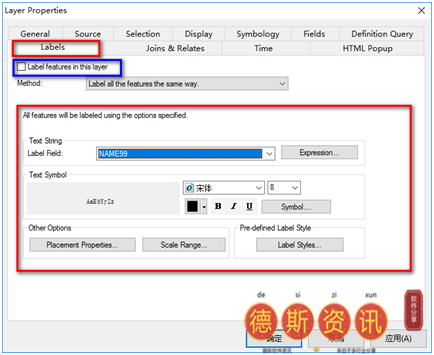
图4
地图渲染方式众多,写的就是一些常用的,多用一用,多去尝试下,就晓得咋回事了,要晓得“软件是经得起折腾的!”,下面是渲染过后的地图显现,见图5
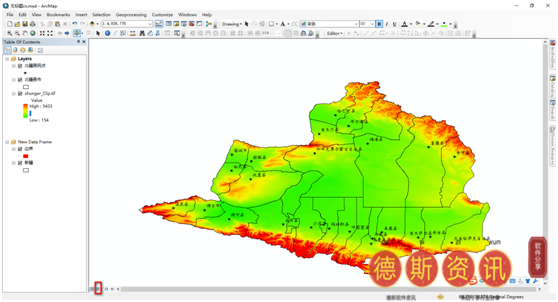
图5
4 地图制图
啰嗦了这么久,到主题了~~~
单击菜单“View——Layout View”,或者点击图5中红色框内的快捷按钮,都能够切换到地图制图模块(图6);
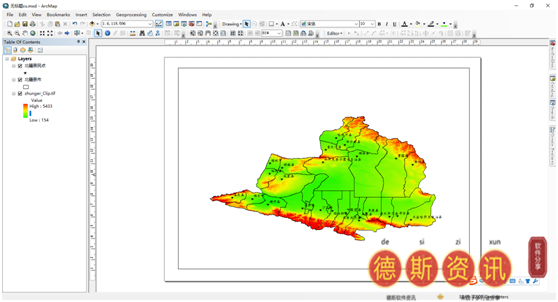
图6
4.1 制图纸张的设置
单击菜单“File——Page and Print Setup”,见图7,图7上面的红色框内是选择系统自带的纸张大小,下面的红色框内是自定义纸张大小,这些设置看个人制图需求;
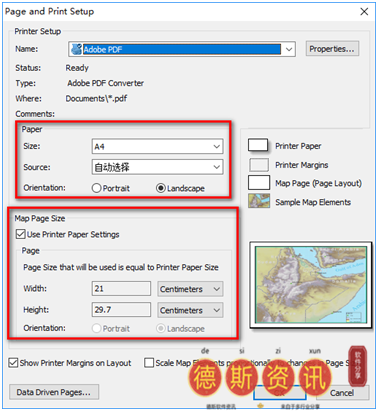
图7
4.2 添加地图图件信息
地图图件信息包括:指北针、图例、比例尺、图名、经纬网格、制图人、制图单位、制图时间等,其中图名、指北针、图例、比例尺、经纬网格普通是必不可少的图件!
4.2.1 添加指北针、比例尺
单击菜单“Insert——North Arrow”,选择适宜的指北针,点击OK就能够将指北针添加到制图区域;或者Insert——Scale bar,选择适宜的比例尺,点击OK即可。
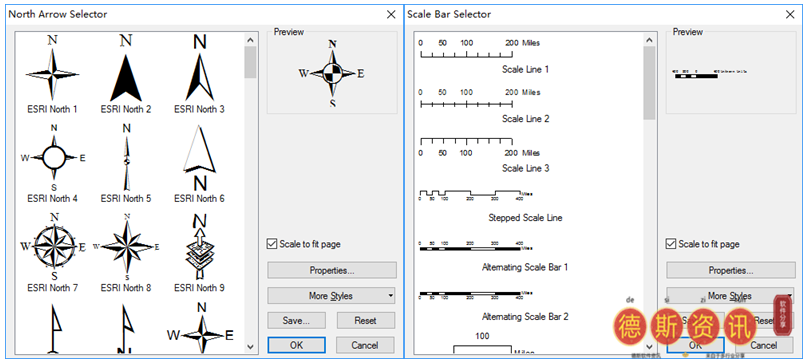
图8
4.2.2 添加图例
能够说一副图,最主要的是图例,由于它向你阐明了图中颜色、图符号代表的信息;
单击菜单“Insert——Legend”,见图9,这一步你能够设置需求显现的图例,默许全选,假如不希望显现某些图层的信息,能够在红色框内选择图层,单击中间“<”按钮,将选择的图层移除到左侧Map Layers就能够了。在此,提示一下,假如需求显现的图例较多,能够在下面Set the number of columns in your 设置以多列方式显现;
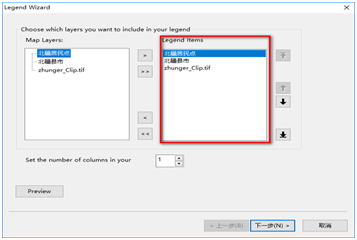
图9
点击下一步,设置“图例”字体大小、颜色等,继续下一步,直到完成,图10;
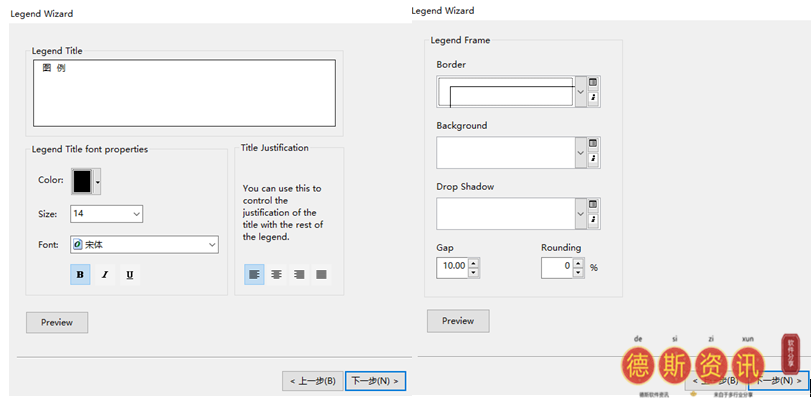
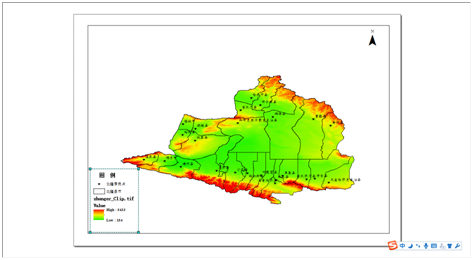
图10
但从添加的图例来看,你会发现,显现的并不美观,这时分,你能够在图层列表右键属性——General中的Layer Name,停止称号修正,这时分图例会依据你修正的同步更新,见图11,这时分图例就添加完成;
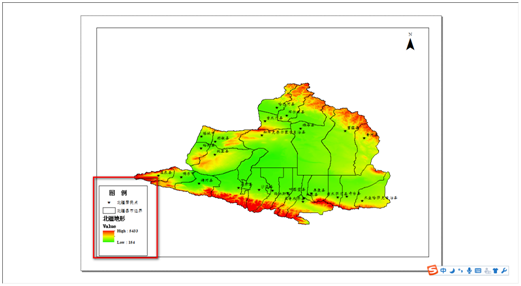
图11
留意!在这里,假如你肯定了所要制图的内容不会发作更改,能够在此设置个性图例,这个慎用啊!!!由于一旦停止了此步操作,你对图层停止称号、渲染颜色修正,图例是不会同步更新的!
选中图例,右键Convert To Graphics,继续右键Ungroup,图例被打散成各个能够编辑的要素(图12左):例如,把Value改为海拔(m)、添加本人的标注等(图12右);
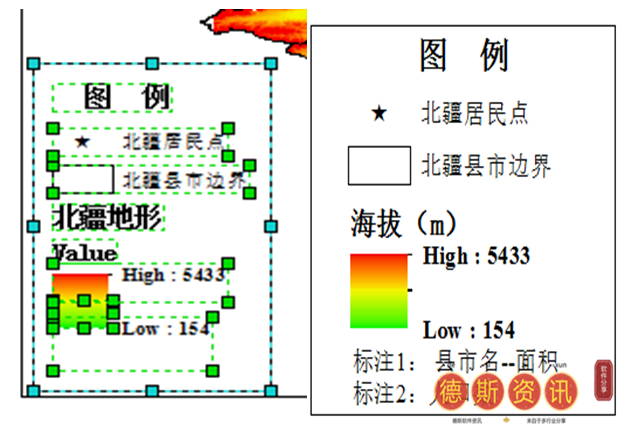
图12
4.2.3 添加经纬网格
单击制图模块,右键Properties,呈现图13,选中Grids选项卡,单击New Grid,开端添加经纬网格;
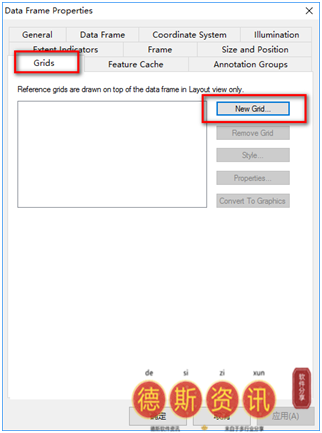
图13
在图14中,Graticule:以经纬度形式显示网格;Measuered Grid:以公里网格形式来显示;Reference Grid:以ABCD\1234……显示网格,这个一般不常用;而后可以一直下一步,直到完成,然后点击确定就OK了;
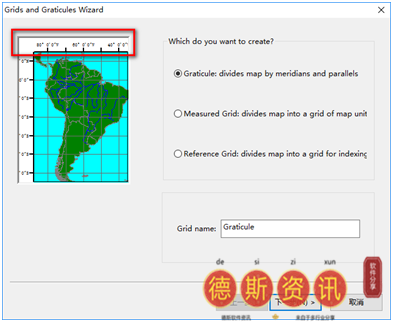
图14 网格样式选择
经过上述步骤添加的网格,可能一开端显现的款式是这样的,图15,很不美观!仔细的你会发现,网格距离太大,左右两侧经纬度显现是横向的,超出了制图范围,能不能将格网调的美观些呢?能不能将左右两侧经纬度显现竖向的呢?答案是肯定能够的。
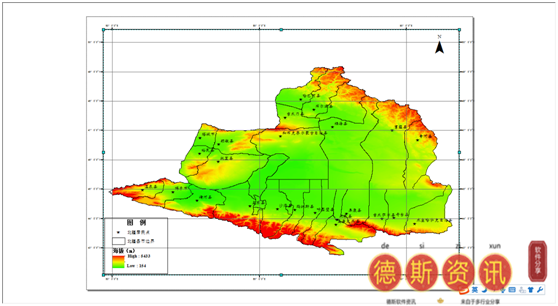
图15
还是到图13的界面,仔细的你此时发现Grids列表框内多了Graticule,这就是刚刚添加的格网,点击此图13界面的Properties,弹出属性设置对话框图16,这里我们主要用到的是Labels、Intervals这两个选项卡,见图17;
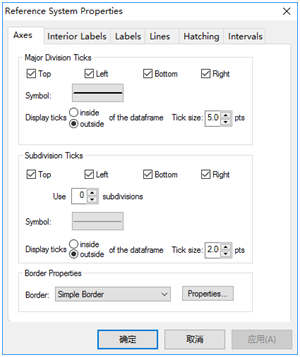
图16
(1)Labels选项卡:第一个红色框,设置在地图上下左右能否都显现经纬度;第二个红色框,设置显现的经纬度方式(度、度分秒等)、字体、颜色、大小等;第三个红色款,设置显现的经纬度能否停止旋转,选中Left、Right标明将左右两侧的经纬度显现为竖向,这是不是就处理刚刚发现的问题之一呢!
(2)Intervals选项卡:红色框内能够设置经纬网格的网格距离大小,普通制图范围比拟大,能够以度来设置距离,范围小一点的能够以分、秒来设置距离,这是不是就处理了刚刚发现的问题之二呢!
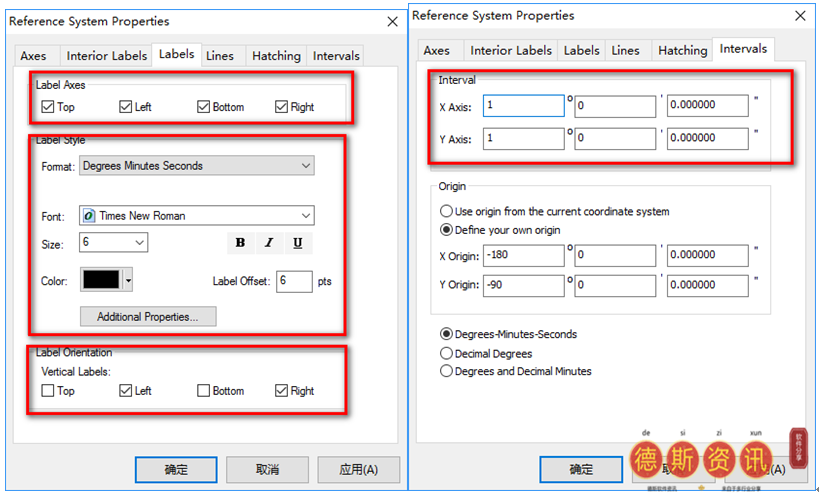
图17
然后,点击肯定就能够将经纬网格修正的漂亮了!
4.2.4 添加辅助图框
有时分会不会有这样的问题,我制造的图详细在新疆、以至在中国的位置在哪呢?那么此时,我们就需求辅助图框来完成这一任务了!
单击菜单“Insert——Data Frame”,添加数据框到制图模块,右键添加数据,此时我们就能够把新疆或者中国矢量边境数据添加进来,之后再将制图所用的矢量数据边境添加到该Data Frame中(图18左侧红色框),设置好显现的颜色等信息,即可。
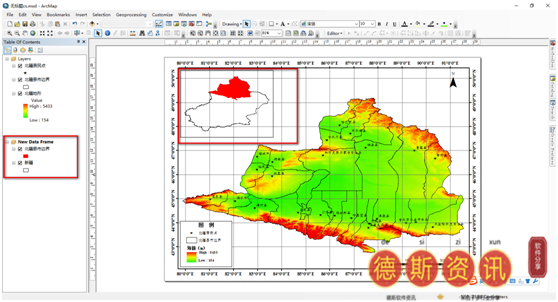 图18
图18
4.2.5 添加图名、制图信息等
图名、制图信息普通依据需求选择性的能否添加,比方科研论文中由于会在图下面标明图名,所以制图时普通不添加图名等文本信息;
但是,假如有需求需求添加的状况下,能够点击工具栏界面的A,然后在需求显现图名的制图区域单击,输入图名、设置颜色、字体等即可。(假如Drawing工具条找不见,在ArcMap工具栏空白处,右键勾选Drawing就能够调出该工具条!)

5 输出地图
当一切工作都做完之后,接下来就是输出地图了,在File菜单下,单击Export Map,呈现输出地图对话框,见图19,在此界面能够设置保管途径、保管格式及地图分辨率等,普通大于300dpi就能够了,看个人习气!
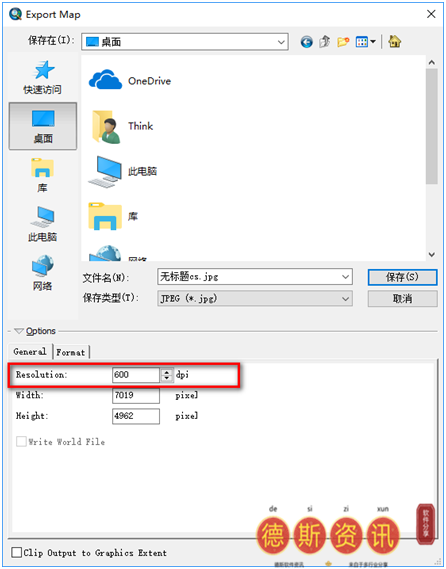
图19
如今看一下我们制造的地图吧~是不是很攒劲呀!
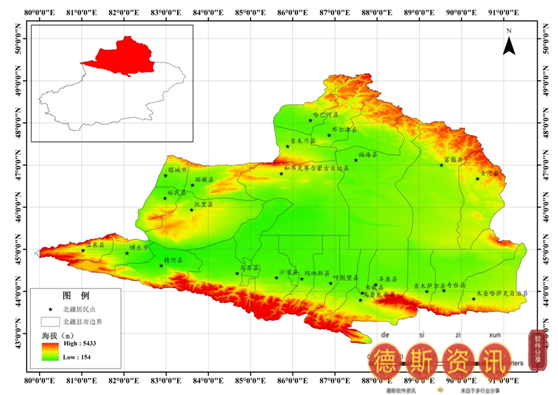
总结:运用ArcGIS制图,首先最主要的是准备好数据、将地图按请求停止渲染,之后添加需求的图件信息就能够了。牢记“数据准备最根底、要素渲染最重要、右键属性最关键”这三最真言以及“信息展现要充沛、地图整饰要美观”这二要忠告!
其实,做图没有想象的那么复杂,多去尝试,做一做,渐渐的图就做的美观了~~~祝君胜利!共同交流!共同进步!
